요즘 vscdoe 로 이런저런 작업을 자주 하고 있습니다.
그리하여 따로 기록해두긴 했지만 가상환경 관련 명령어들을 정리해보겠습니다.
# 현재 가상환경 목록 확인
$ conda info --envs
# 가상환경 삭제
$ conda remove -n 가상환경이름 --all
저의 경우에는 2개의 가상환경이 있는데...예전에 이러저러한 실습한다고 한건데 기억이 잘 안나서
그냥 깔끔하게 지우기로 했습니다.
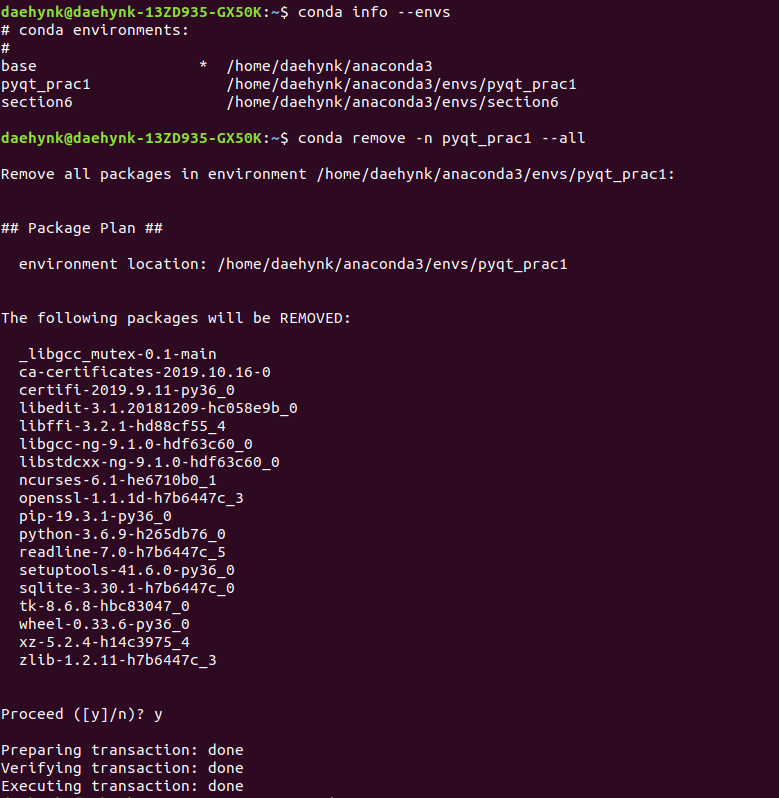
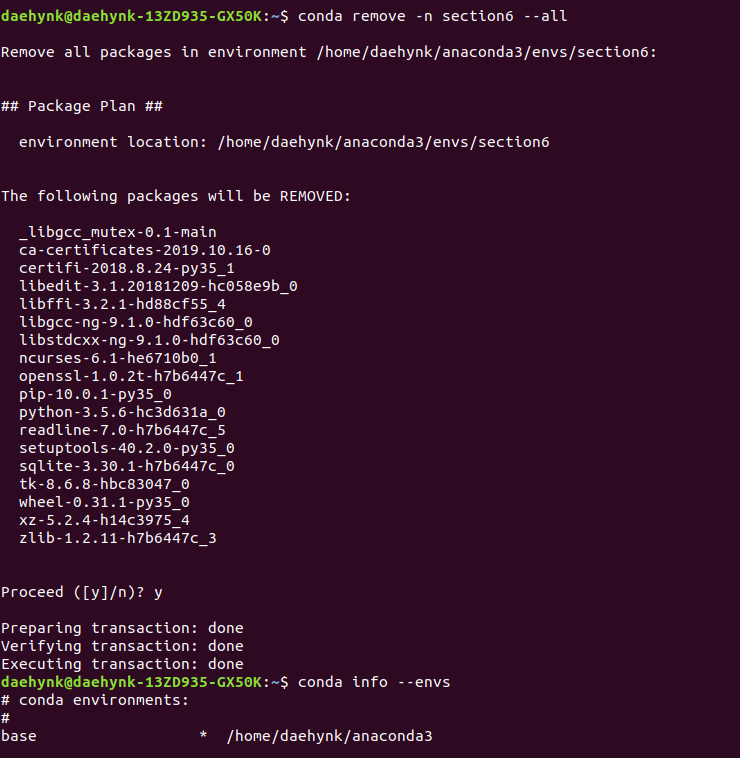
모두 지우고 나니 더이상 가상환경이 안 보이는 걸 확인 할 수 있습니다.
vscode 로 와서도 확인해보겠습니다.

vscode terminal 에서도 안 보이네요!
# 가상환경 생성
- 'py36' 부분은 가상환경 이름이니깐 원하는 이름으로 해주시면 됩니다.
- python 버전은 아래처럼 숫자 변경해주셔서 바꿔주시면 됩니다.
- 저의 경우에는 3.6 버전으로 가상환경을 만들었습니다.
$ conda create --name py36 python=3.6
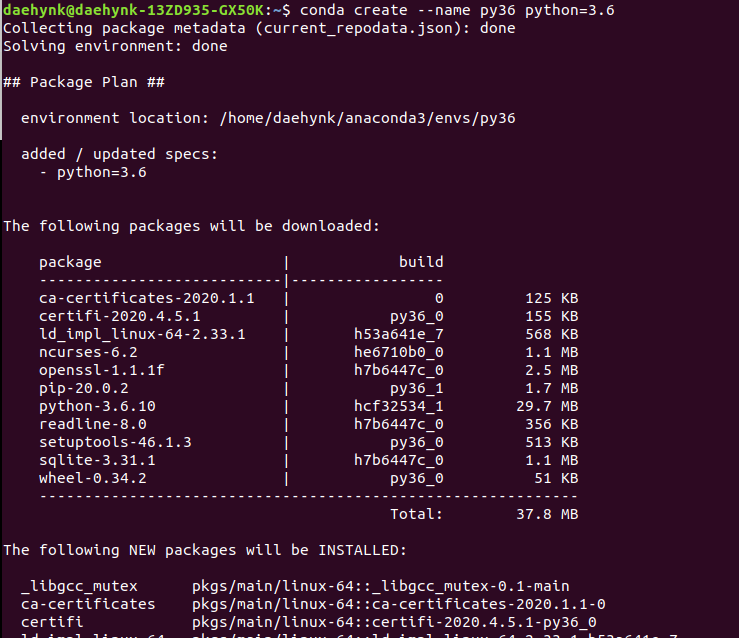

py36 이라는 가상환경이 만들어졌다는 걸 확인했습니다 :)
이제 가상환경을 활성화 해서 필요한 패키지 몇 개를 설치해보겠습니다.
지금부터는 vscode 안에서 작업합니다.
우선 가상환경을 활성화 합니다.
# 가상환경 활성화
- 'py36' 부분에 갖고 있는 가상환경의 이름을 넣어주면 됩니다.
- conda activate py36 으로 써도 됩니다.
$ source activate py36
# 패키지 확인
- pip list 로 해도 됩니다. 둘 중에 먹히는 걸로 확인하시면 됩니다.
$ conda list
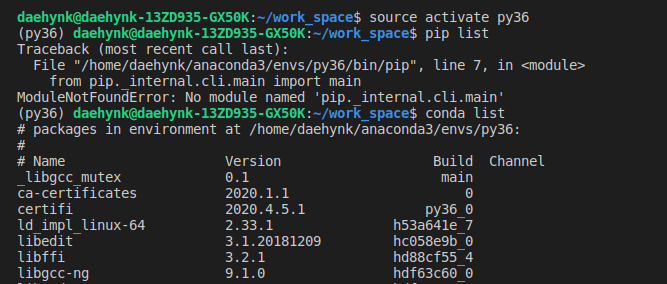
- 저의 경우에는 해당 가상환경에서 pip 가 먹질 않습니다. 아니 vscode 자체에서 로컬에서도 pip 가 안 먹습니다 ㅠㅠ
- not found 라고 하는걸로 보아 경로 부분의 문제인거 같은데 제 경험으로는 주피터 노트북이 아나콘다에 속해 있고 아나콘다로
기본 python 의 path 가 설정되서 저런 걸로 생각이 듭니다. (확실한 건 아닙니다) vim 이나 vi 편집기로 경로 부분 bash 를 열어서
python 실행경로를 바꾸거나 하면 될 것 같은데 귀찮아서 패스하겠습니다.
- conda 로 명령어를 수행하면 되서 굳이 번거롭게 vim 을 써서 경로 설정 바꾸거나 하지 않겠습니다 ㅎㅎ
자, conda 명령어로 몇 가지 패키지들을 계속 설치해보겠습니다.
# 패키지 설치
$ conda install 패키지명
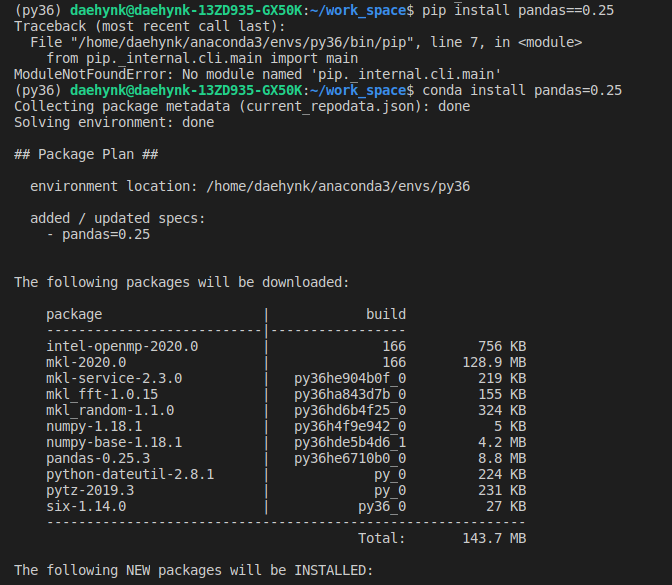
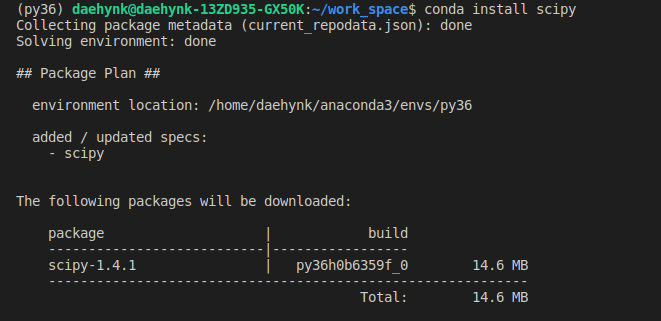
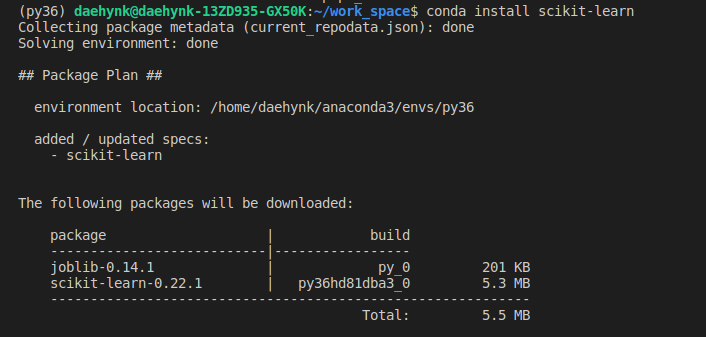
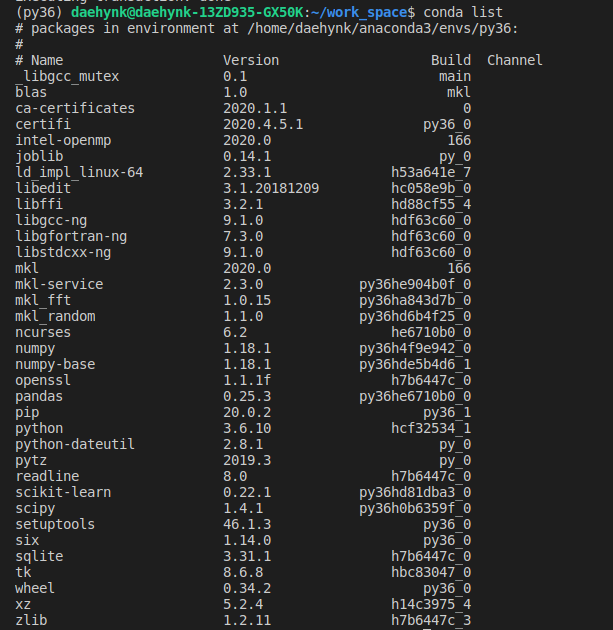
이제 python을 실행해서 해당 패키지들을 import 해보겠습니다.

잘 불러지네요 :)
# 가상환경 비활성화
- 활성화된 가상환경을 종료할때는 가상환경 이름을 적어줄 필요 없습니다.
$conda deactivate
+) 주의사항! 패키지의 버전을 별도로 지정해주지 않으면 항상 최신 버전으로 설치됩니다.
pandas 의 경우 최근에 1.0 버전으로 릴리스되서 기존 pandas(0.25버전 또는 그 아래 버전) 에 익숙하다거나 보고있는 교재들이 예전 버전으로 실습 하는 경우들이 많을 겁니다. 저의 경우에는 위에서 0.25 버전이라고 명시를 해줬습니다. 만약, 실수로 최신 버전을 설치해서 지우고 다시 설치해야한다면
# 패키지 삭제
(아나콘다 가상환경 활성화 상태)
$ conda remove 패키지명
(아나콘다 가상환경 비활성화 상태)
$ conda remove -n 가상환경이름 거기에있는패키지명
위 명령을 통해 삭제해주고 설치해주시면됩니다. 가상환경 활성화, 비활성화 상태에 따라
명령어가 약간 다릅니다. 위 명령어 참고해서 패키지 삭제하면 됩니다.
그럼, 이상 가상환경 명령어 모음 정리해보았습니다.
'머신러닝,딥러닝' 카테고리의 다른 글
| Top 5 accuracy , Top 1 accuracy 이해 (feat. only 파이썬 코드) (1) | 2021.05.26 |
|---|---|
| checkpoint , tensorflow1과 2에서의 차이점 (NLP pretrained model) ; difference in checkpoint of Tensorflow version (0) | 2020.06.11 |
| how to use docker image and container in ML,DL? (0) | 2020.06.09 |
| numpy reshape(-1,1) (0) | 2020.05.02 |



