SQLD 실습 환경 구축 2단계입니다.
1) JDK 설치하기
https://www.oracle.com/technetwork/java/javase/downloads/jdk8-downloads-2133151.html
Java SE Development Kit 8 - Downloads
Java SE Development Kit 8 Downloads Thank you for downloading this release of the Java™ Platform, Standard Edition Development Kit (JDK™). The JDK is a development environment for building applications, applets, and components using the Java programming la
www.oracle.com
위 링크에서 JDK를 다운 받아야 하는데요.
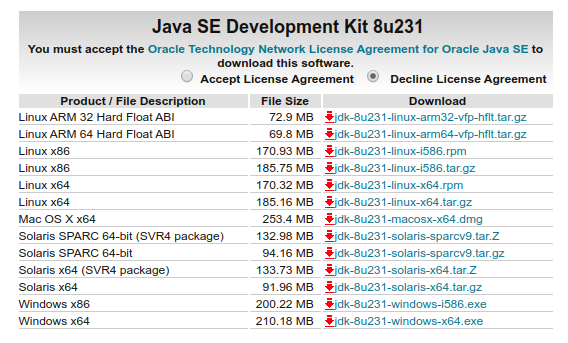
제일 하단에 windows x64 라고 되어있습니다. 위에 캡쳐한거 아래에 같은 이름인데 sample 이라고 되어있는게 있습니다. 그건 아니에요. 위 캡쳐한 제일 하단에 210.18MB 사이즈인 (64비트 윈도우용) 으로 다운받아야 합니다.

제가 설치할 때 캡쳐를 안해서... 다른 분 블로그에서 캡쳐한 것을 가져와서 Update 201 이라고 되어있습니다. 버전만 숫자 다르지. 설치할 때 나오는 UI는 위와 똑같이 생겼습니다.

경로가 Program Files 밑에 Java 디렉토리 설치되고 jdk 인스톨되는거 보이시죠?
사실 제가 저거말고 엉뚱한 JDK 깔아서 저 경로에 JDK가 안 깔려서 다시 깔았었습니다 ㅠㅠ 저와 같은 실수하지 말고 제가 위에서 설명한 링크 들가서 JDK 받아주세요 ㅠㅠ
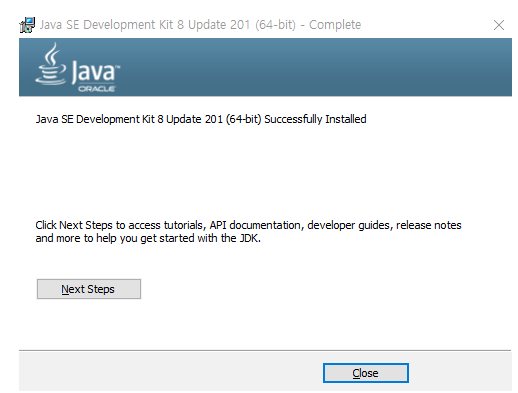
JDK 금방 깔렸네요!
확인해봐야죠!
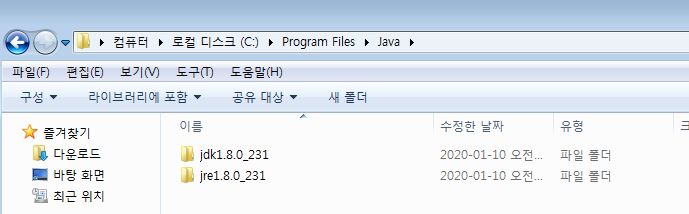
자, 지금 캡쳐는 제 윈도우 노트북에 깐 거에요.
위에 설치화면만 다른 분꺼에서 UI 어떻게 진행되는지 보여줄려고 가져온거였어요.
경로가 잘 됏네요.

CMD 창 열어서
> javac -version
입력해서 설치된 디렉토리 버젼이 뜨면 아주 잘된거에요!
아, 근데 저 명령어 환경변수 설정 안하면 안되요.
+) 환경변수 설정하기

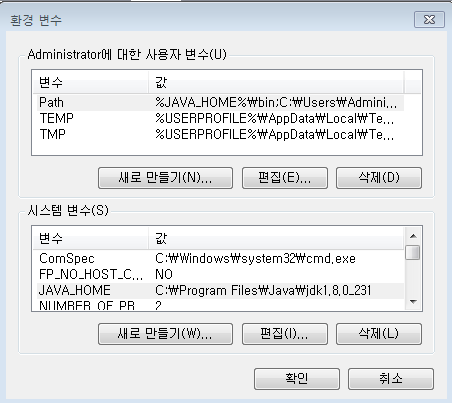


환경 변수 누른 다음에 시스템 변수 부분에서 '새로 만들기' 눌러서 'JAVA_HOME' 만들어주세요.
그 다음 그 변수를 'Path' 변수에 편집 눌러서 커서를 변수값 맨 앞에 두시고
%JAVA_HOME%\bin;
를 입력해주세요. path 지우거나 하면 안되요! 그대로 조심스럽게 위 명령어만 맨 앞에 추가로 붙여주시면 됩니다.
(for 컴맹 - path 잘못 건드리면...좋은 추억(?) 생길수 있으니 늘 조심조심^^;)

환경변수 설정 잘되면 위 명령어 입력되서 JDK 설치된 거 확인 가능해집니다!
자, 다음 시간에는 sqldeveloper 를 설치할거에요!
-------------------------------------------------------------------
근데 제가 11g 엔터프라이즈 에디션을 설치했는데 자꾸 연동이 안되서...포맷하기에는 귀찮고 해서
엔터프라이즈 에디션을 deintall 이용해서 지우고 express edition으로 바꾼 다음에 했더니 연동이 되더라구요 에효...
어떻게든 엔터프라이즈 에디션에서 통과시키려고 온갖 ㅈㄹ을 다했지만 (방화벽 해제-port 확인, SID 확인, PC이름 체크) 결국 실패... 어차피 윈도우7 지원이 곧 종료되서... 포맷시킬려고 하긴 했는데 그건 그떄 되서 하려고 한거라...그냥 에디션을 바꿨더니 연동이 됐네요 허허...에러잡는건 늘 참 주옥같아요....><....
그리고 우분투에 오라클 11g 설치하는 포스팅이 왜이렇게 안 보일까요...
리눅스에도 함 깔긴 깔아야되는데 하...여튼 잡소리가 길었네요.
다음이 sqld 실습환경 구축 마지막 포스팅이 될 거에요~
-------------참고 블로그-------------------------------
https://mine-it-record.tistory.com/6?category=1033461
'CS+ > 설치' 카테고리의 다른 글
| install visual studio 2017, opencv, python in window10 (2020 0418) (0) | 2020.04.18 |
|---|---|
| install python,vscode in window10 (2020 0418) (0) | 2020.04.18 |
| install pytorch in ubuntu 18.04 (0) | 2020.01.22 |
| install tensorflow 1.15 in colab (20200402 리뉴얼) (0) | 2020.01.22 |
| 1. SQLD 세팅 1단계 oracle database 11g 설치 (0) | 2020.01.05 |



