이번 시간에는 window 10 에 파이썬과 vscode 를 설치해보겠습니다.
설치하는 시간은 2020년 4월 18일 13시 기준으로 설치 진행하였습니다.
아나콘다는 설치하지 않을 겁니다.
1) 파이썬 설치
우선 파이썬 공식 사이트의 다운로드 부분을 들어갑니다.
https://www.python.org/downloads/
Download Python
The official home of the Python Programming Language
www.python.org
들어가면 (20200418 1300 기준 접속시)
아래처럼 나옵니다.
사실 vscode 를 설치해주려는 이유는 가상환경 생성 작업을 편하게 해서 작업하기 위해서입니다.
그러니 3.7이든 3.6이든 기본 버전은 상관없다고 생각합니다.
일단 저는 최선 버전인 3.8.2 를 다운 받았습니다.
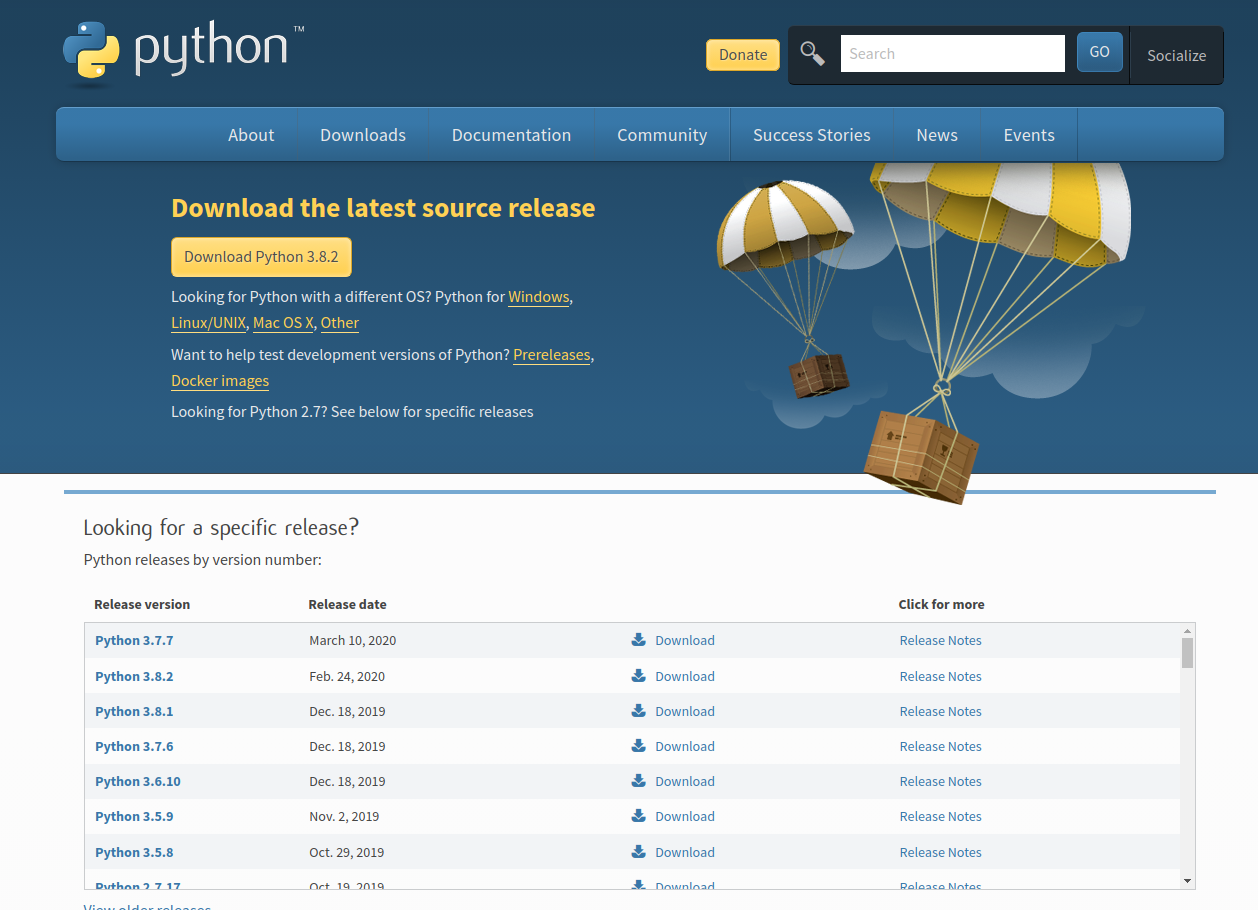
위 사진에 노란색 다운로드 버튼 누르지 말구요. 버전 별로 다운 목록에서 3.8.2 를 누르고 들어갑니다.
그러면 아래와 같이 목록이 나옵니다.
x86-64 는 64bit
x86 은 32 bit 입니다.
요즘 노트북이나 컴퓨터들은 64비트가 기본이니깐 (혹시 모르니 기본 시스템에서 확인해보세요)
x84-64 로 다운받습니다.
web-based installer 은 파일 사이즈가 작은 설치파일 입니다. 최소 파일만 다운로드 후 설치할 때 인터넷을 통해 나머지 필요한 파일들을 받아서 설치합니다. 따라서 설치하는 시점에 인터넷이 꼭 연결되어 있어야합니다.
exectuable installer 는 설치에 필요한 모든 파일을 설치파일에 포함하고 있습니다. 사이즈가 크지만 인터넷에 연결되지 않아도 설치가 됩니다.
embeddable zip file 은 압축을 풀어서 사용하는 파일이며 사용하는 컴퓨터의 기존 화녕과는 완전히 독립되어 동작합니다. 주요한 용도가 파이썬으로 만들어진 프로그램에 파이썬 언어 자체를 같이 포함시켜서 기존에 파이썬을 설치하지 않았더라도 바로 파이썬을 동작시킬 수 있게 할 때 사용됩니다.
일반적으로 2개의 installer 중 하나를 설치하면 결과는 동일합니다.
저는 exectuable installer 를 다운받아서 설치하겠습니다 :)
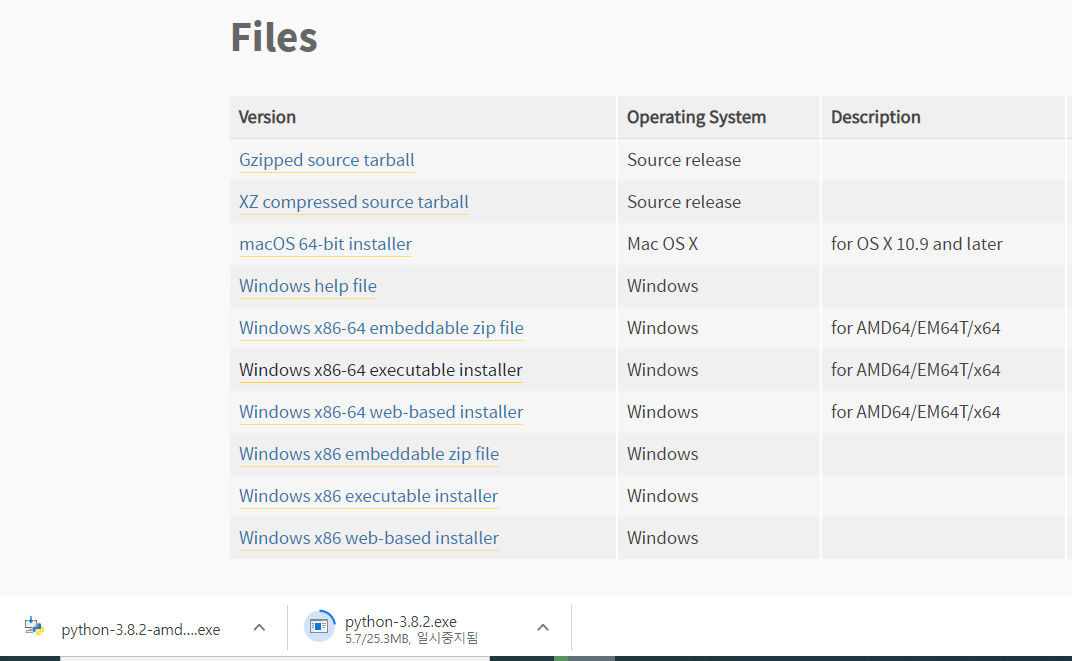
설치 파일을 실행합니다.

Install launcher for all user 와 Add Python 3.8 to PATH 이 부분은 꼭 체크를 해주세요.
그 후 install now 말고 Cutomize installation 을 누르겠습니다.
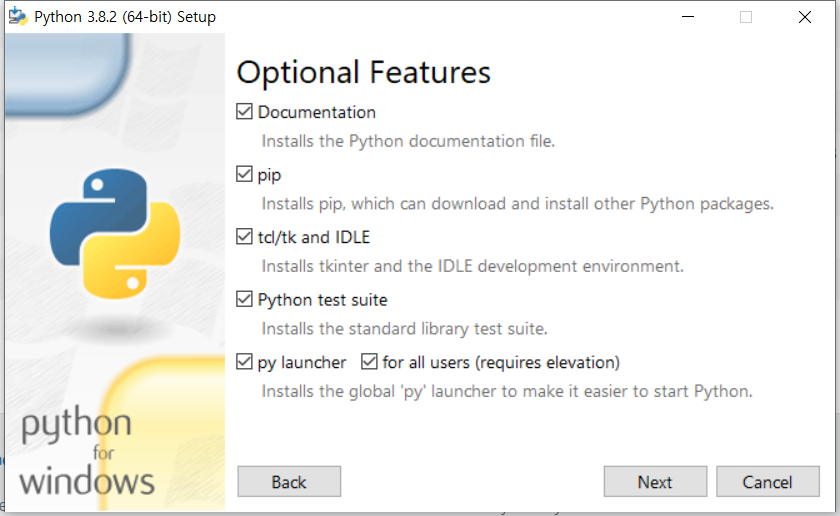
모든 항목이 체크되었으면 Next
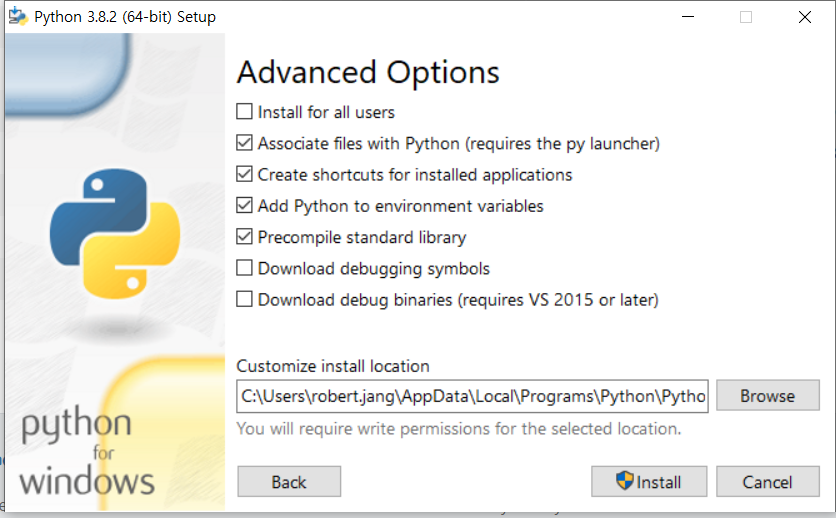
위에서 옵션을 선택할 건데요.
아래처럼 옵션을 체크해주세요.
install for all users 옵션을 체크하면 경로가 아래처럼 변경됩니다.
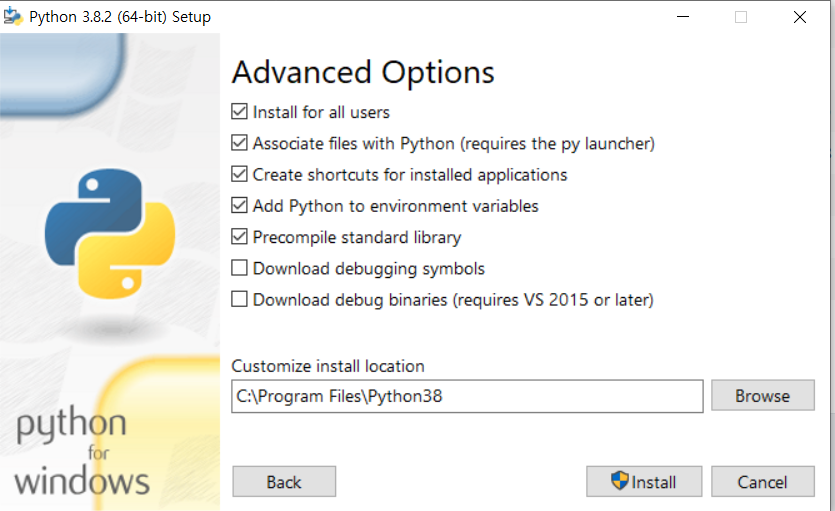
설치가 다되면

위처럼 다 됐다는 표시가 나옵니다.
2) vscode 설치
https://code.visualstudio.com/download
Download Visual Studio Code - Mac, Linux, Windows
Visual Studio Code is free and available on your favorite platform - Linux, macOS, and Windows. Download Visual Studio Code to experience a redefined code editor, optimized for building and debugging modern web and cloud applications.
code.visualstudio.com
위 사이트에 접속해서 윈도우용 system installer 를 64bit 버전으로 설치해주세요.
이후 부터는 아래 사진들대로 진행해주시면 됩니다.
처음에 계약에 동의함 하고 '다음' 눌러주시고
경로는 저의 경우에는 아래처럼 바꿨던것 같습니다. (기본으로 아래처럼 나오지는 않았던거 같아요)

여기서는
'바탕 화면 바로 가기 만들기' 제외하고 전부 체크했습니다.
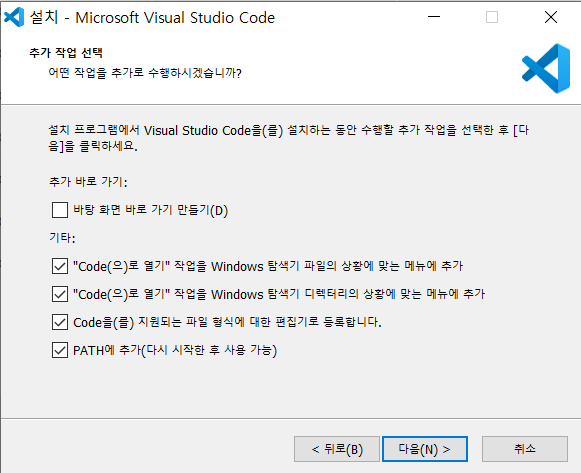
그 다음은 설치 누르면 다 됩니다.
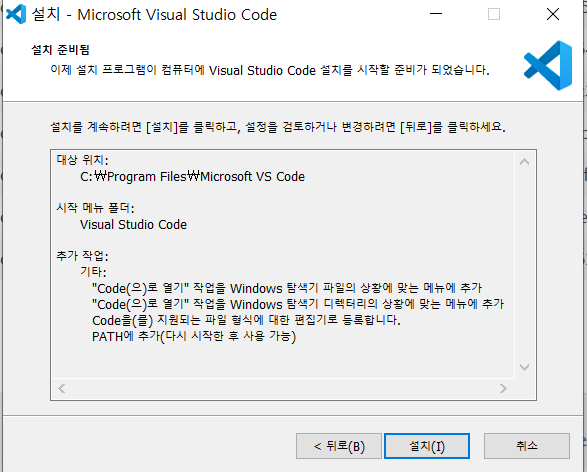
3) vscode 에서 python 실행을 위한 세팅
vscode 를 열어서 extension (좌측바 제일 밑 아이콘) 눌러주세요 .
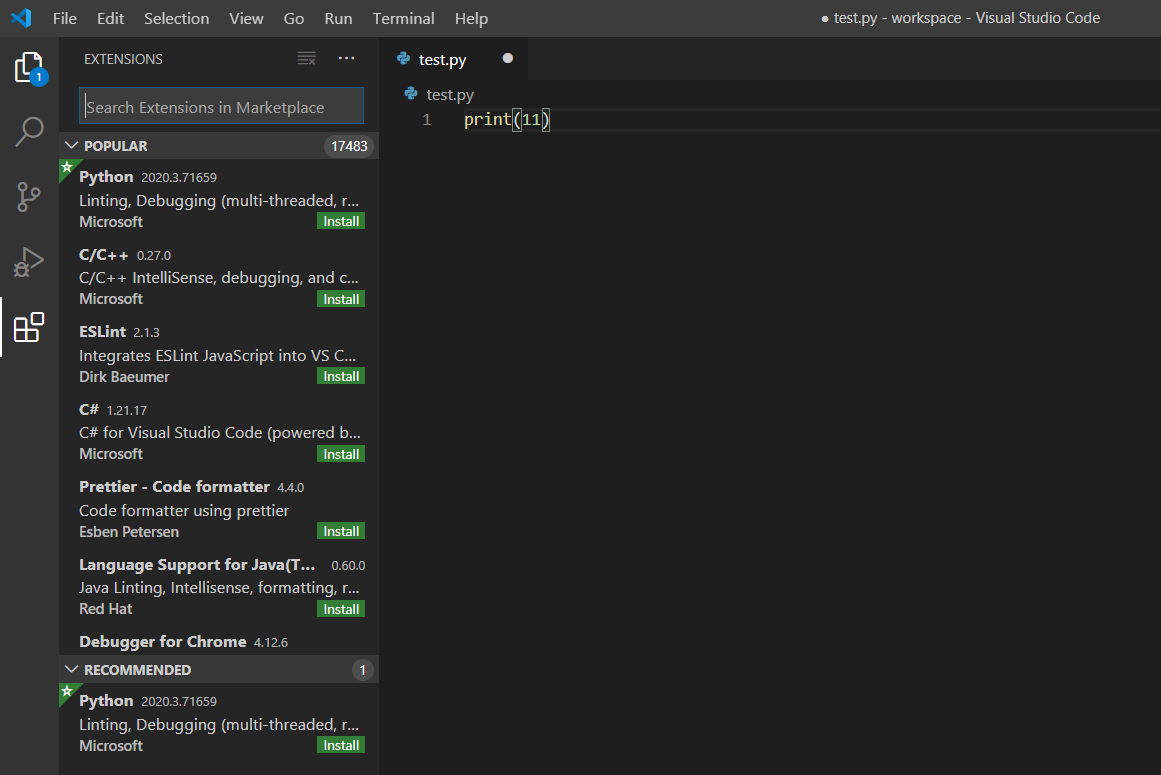
python 부분이 보이네요. 안 보이면 검색해주시면 됩니다.
'install' 눌러주세요.
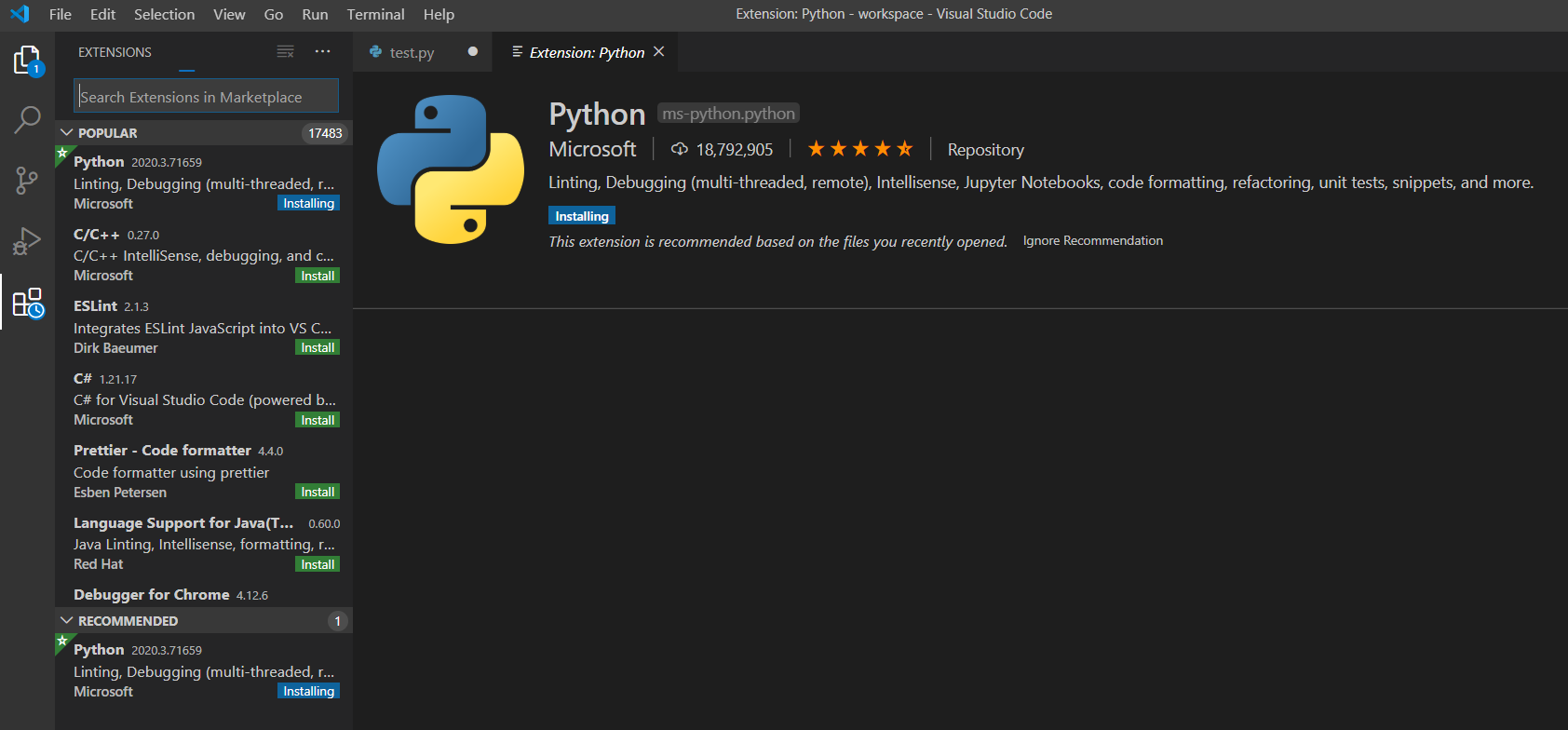
다 되면 uninstall 버튼으로 바뀝니다.
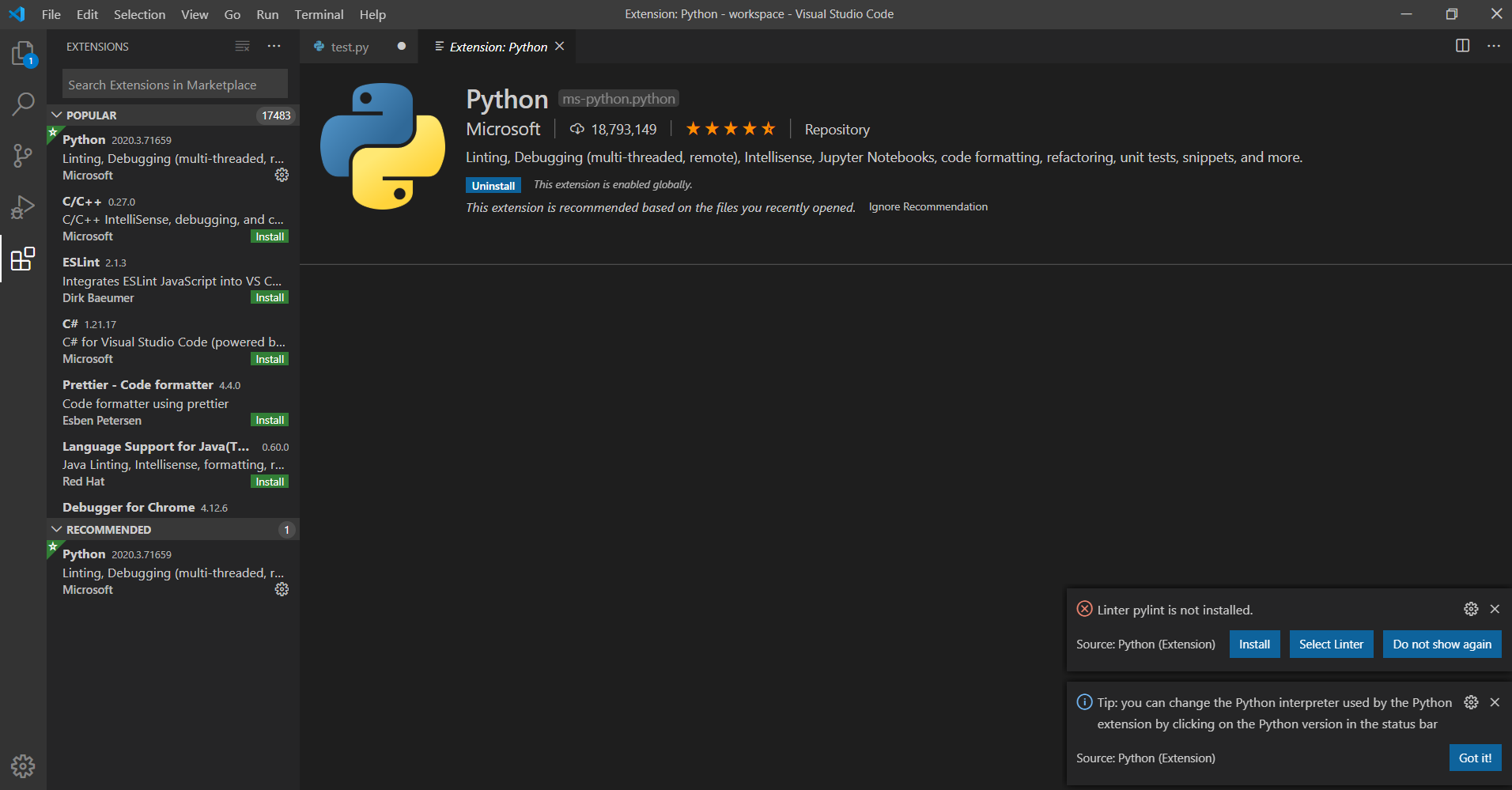
우측 하단에 Linter 어쩌구가 보이네요. install 하겠습니다.
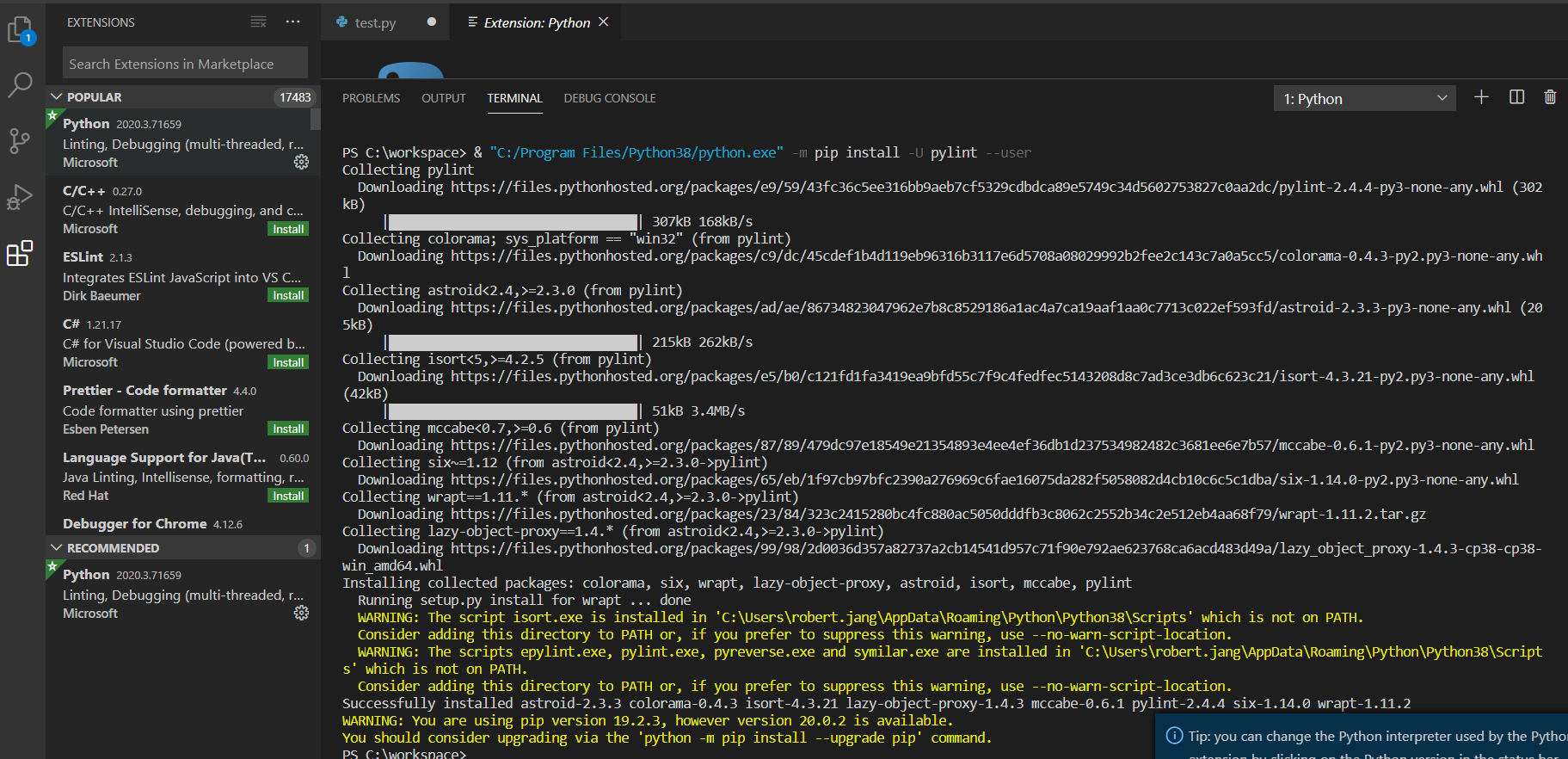
터미널 보면 install 되는 과정이 보입니다.
이제 좌측 구석에 python 3.8.2 가 보이네요!
ctrl f5(코드 전체 실행) 또는 shift + enter (블록 단위실행) 하시면 파이썬이 돌아가는 걸 확인할 수 있습니다 :)

+) vscode 가상환경 생성시 주의사항
vscode 를 쓰는 이유는 가상환경 생성으로 프로젝트마다 파이썬 버전을 맞추기 위해서라고 앞에서 얘기했는데요.
가상환경 생성하는 법은 제가 다른 포스팅에서 얘기했으니 넘어가겠습니다.
가상환경을 생성 후 활성화해준 다음에는 좌측 하단의 파이썬 버전을 바꿔줘야 합니다.
위 사진에서 보이는 파이썬 버전을 눌러주면 목록에 뜰 겁니다. 가상환경으로 파이썬 버전을 생성했다면 그 가상환경 이름에
맞는 파이썬 인터프리터 버전이 목록에 나오는데요. 그걸로 바꿔주고 나서 작업을 하셔야 됩니다.
처음 가상환경을 만들고 나서 실행한 후 인터프리터까지 가상환경 만들 때 만든 버전으로 꼭 세팅 같이 해주세요!
아래 화면은 리눅스에서 제가 작업하던 화면을 보여드린 건데요.
왼쪽 최하단의 파이썬 버전을 눌러서 인터프리터 버전의 목록을 확인할 수 있습니다.
가상환경 활성화하면 자동으로 맞춰지기도 하는 거 같은데, 아마 보통 수동으로 눌러서 인터프리터 버전을 지정해줘야 되는걸로 알고 있으니 이점까지 숙지 해주세요!
(참고로 아래 캡쳐는 리눅스 상에서 한거라서 터미널이 window10 vscode 랑 경로가 다르게 나와요 ㅎㅎ)
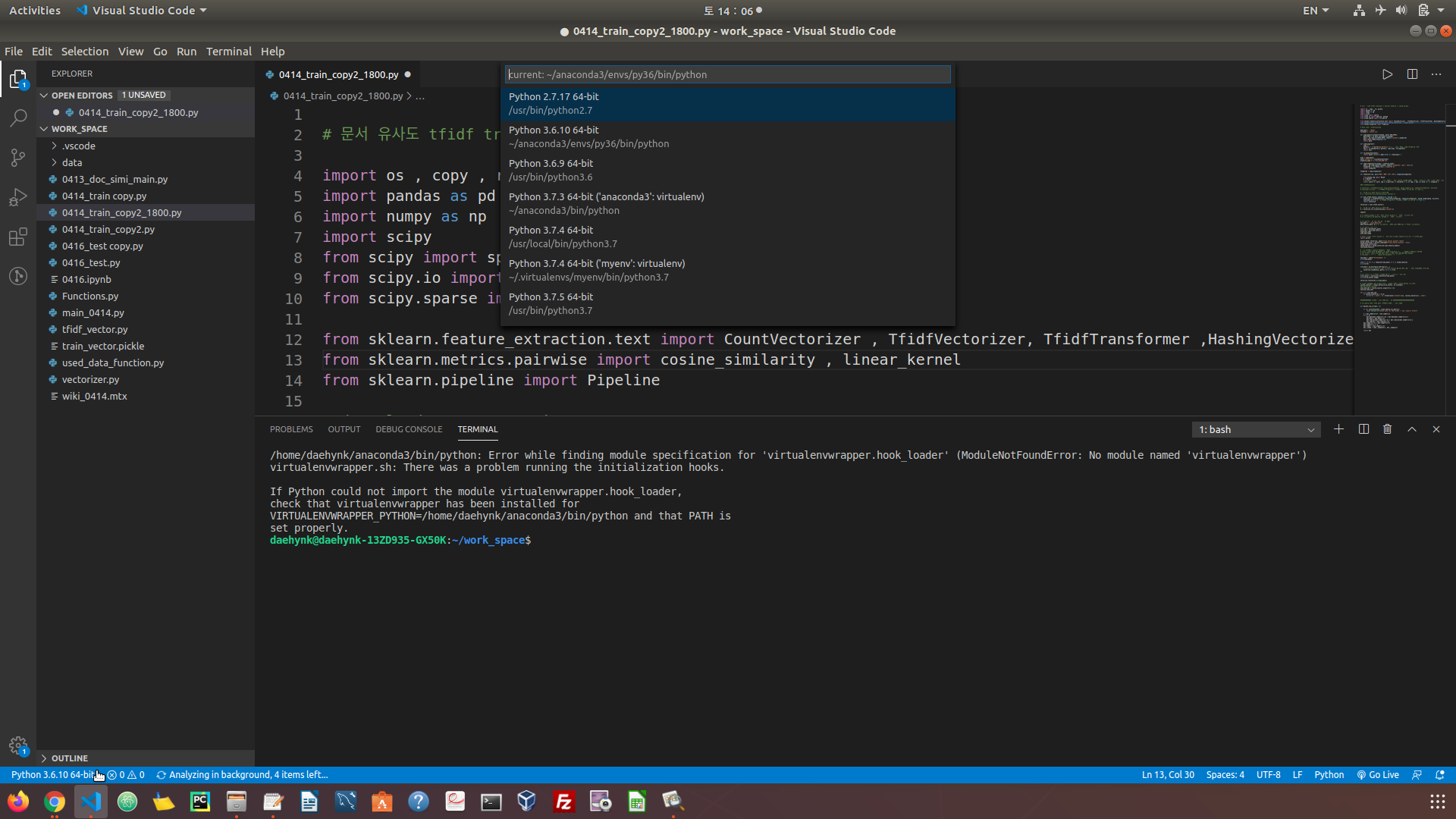
--참고--
https://itissmart.tistory.com/71
https://itissmart.tistory.com/72?category=715087
'CS+ > 설치' 카테고리의 다른 글
| install julia in ubuntu 18.04 (20200524) (0) | 2020.05.24 |
|---|---|
| install visual studio 2017, opencv, python in window10 (2020 0418) (0) | 2020.04.18 |
| install pytorch in ubuntu 18.04 (0) | 2020.01.22 |
| install tensorflow 1.15 in colab (20200402 리뉴얼) (0) | 2020.01.22 |
| 2. SQLD 세팅 2단계 JDK 설치, 환경변수 설정 (0) | 2020.01.10 |



